Instalace CUPS
Jelikož nemám tiskárnu, kterou bych mohl bezdrátově připojit k domácí WiFi LAN síti ani Router s USB rozhraním, ke kterému by se dala tiskárna připojit, rozhodl jsem se, že ji připojím k Rapsberry PI. Nyní z kterého koliv počítače v domácí LAN síti můžu tisknout bez nutnosti, mít počítač, ze kterého tisknu, připojený přímo k tiskárně.
Návod jak z vašeho RPI udělat print server:
Nejdříve musíme na RPI nainstalovat Common Unix Printing System (dále už jen CUPS).
sudo apt-get install cups
Nyní musíme přidadt uživatele do skupiny lpadmin, kterou vytvořil program CUPS. V mém případě jde o defaultního uživatele „pi“:
sudo usermod -a -G lpadmin pi
Význam parametrů -a: přidej existujicího uživatele „pi“ do existující skupiny „lpadmin“, specifikované pomocí parametru -G.
Teď je potřeba specifikovat, kudy budeme k webovému rozhraní přistupovat:
sudo nano /etc/cups/cupsd.conf
Uvnitř souboru hledejte sekci:
# Only listen for connections from the local machine
Listen localhost:631
Zakomentujte sekci Listen localhost:631 a nahraďtě následujícím řádkem Port 631. Tím CUPS řekneme, ať poslouchá na jakékoliv adrese pokud to bude na portu 631. Stále tím, ale myslím pouze LAN sít!
# Only listen for connections from the local machine
# Listen localhost:631
Port 631
Dále v dokumentu najděte následující řádky a doplňte fráze které jsou zvýrazněny tučně:
< Location / >
# Restrict access to the server...
Order allow,deny
Allow @local
< /Location >
< Location /admin >
# Restrict access to the admin pages...
Order allow,deny
Allow @local
< /Location >
< Location /admin/conf >
AuthType Default
Require user @SYSTEM
# Restrict access to the configuration files...
Order allow,deny
Allow @local
< /Location >
Řádky které jsme přidali: Allow @local povolí přístup k CUPS z kteréhokoliv počítače v naší LAN síti. Teď už stačí jen restartovat CUPS:
sudo /etc/init.d/cups restart
Po restartu by se mělo jít připojit k webovému rozhraní CUPS. Do příkazové řádky stačí napsat http://[ip addresa RPI]:631
Přidání tiskárny do CUPS
Pokud je vše nastaveno správně uvidíte po načtení defaultní CUPS stránku.
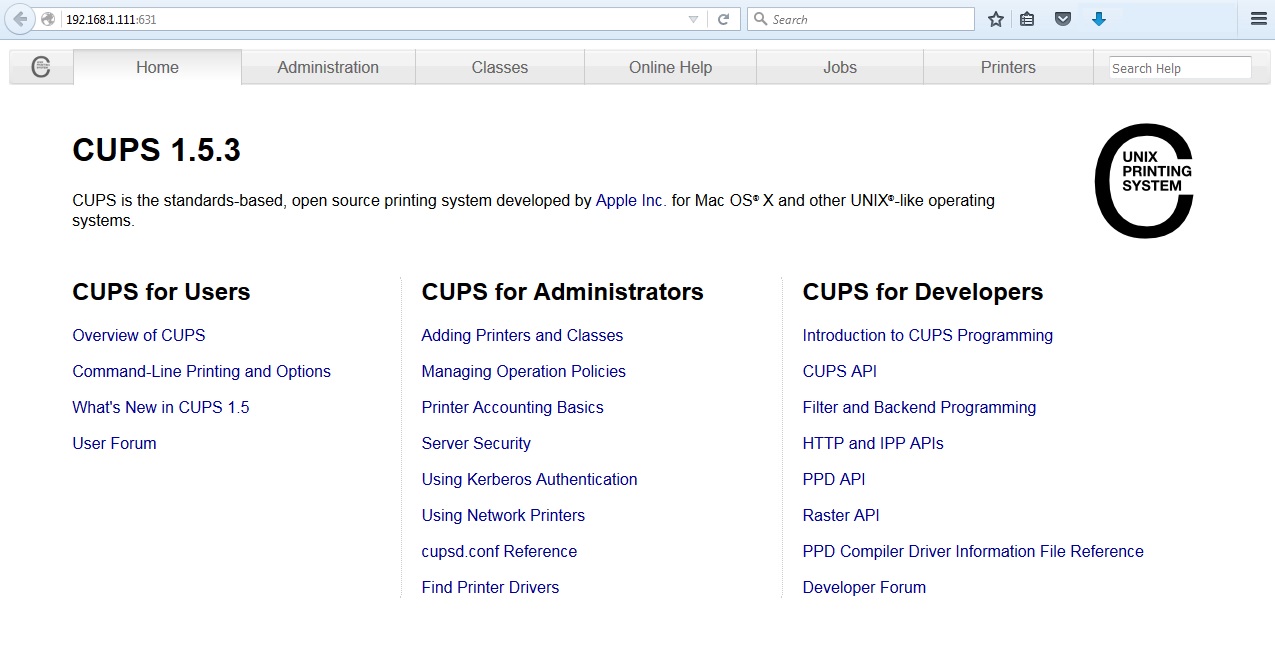
Dále přejdeme do záložky Administrace, klikneme na Add printer. Budete přesměrováni a vyzváni k znovu zadání jména a hesla (to pod kterým se přihlašujete k Raspberry PI). Pokud jste při instalaci Raspberry nic neměnili, jsou nastaveny defaultní jméno a heslo: pi a raspberry.

Jakmile se přihlásíte, zobrazí se seznam tiskáren a zařízení, které jsou k PI připojené nebo byly objeveny na síti.
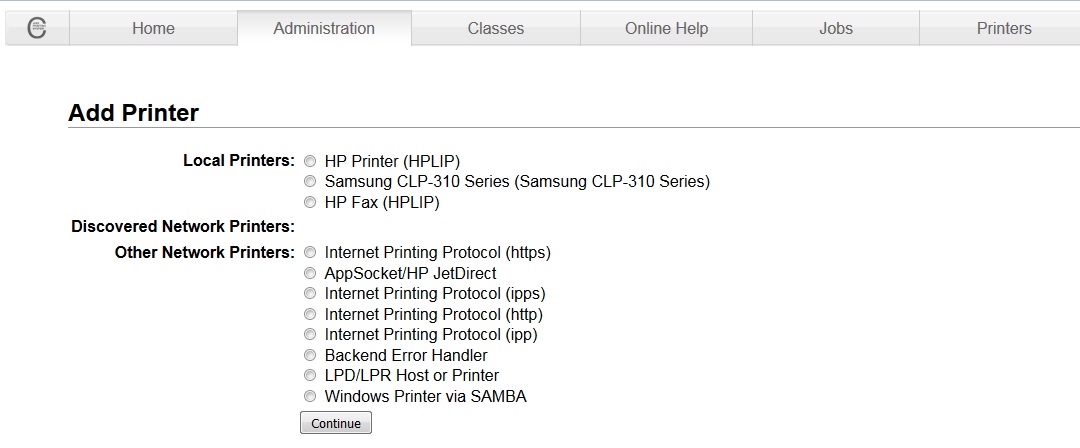
Vyberte tiskárnu, kterou chcete přidat do systému. Tu kterou vyberete, u té budete mít možnost nastavit detailní informace, jako je název, popis a lokace (umístění) tiskárny. Toto se může hodit v případě, že připojujete pomocí CUPS více zařízení. Jakmile toto všechno vyplníte a dáte Continue, budete muset vybrat konkretní model vaší tiskárny. Pak už stačí jen kliknout na Add printer.
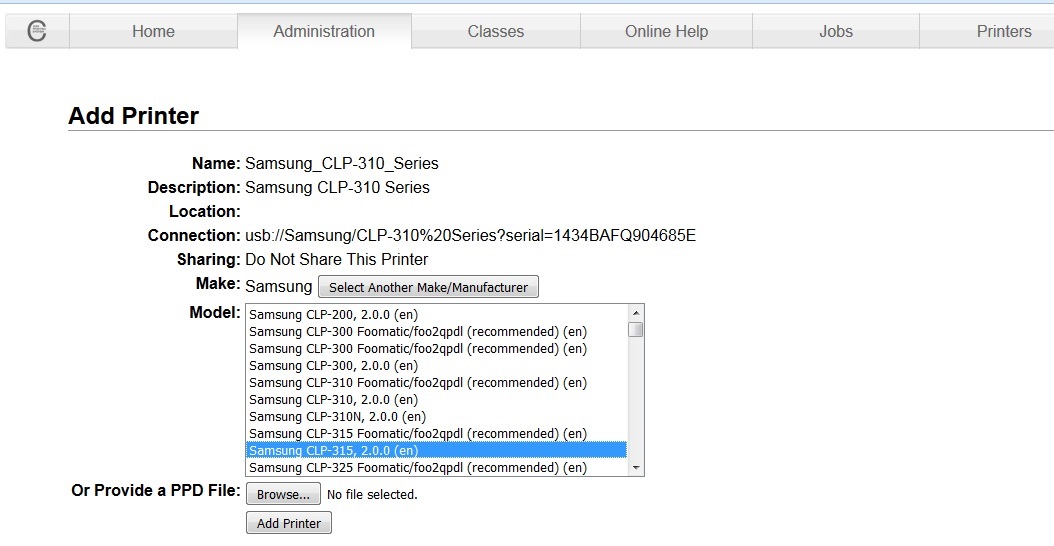
V posledním kroku už jen nastavíme nějaké defaultní parametry pro tisk, popřípadě nemusíte nastavovat vůbec nic a nechat vše tak jak je a pokračovat přes tlačítko Set Default Options.
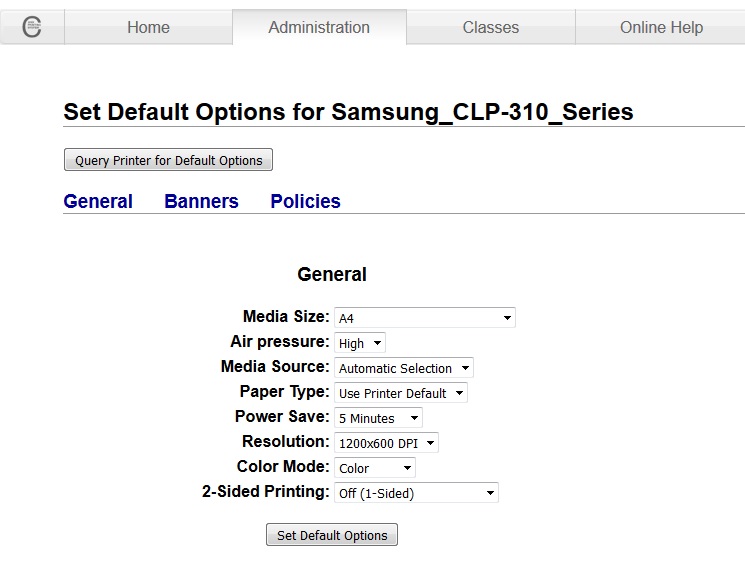
Vše by nyní mělo být připraveno pro tisk. Dostupnost tiskárny ověříme jednodueš tak, že se pokusíme vytisknout nějaký dokument. V nastavení tisku stačí najít naši tiskárnu, kterou jsme právě přidali.
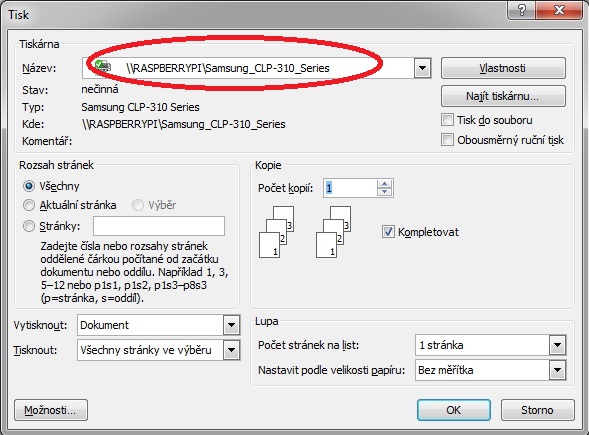
V mém případě, jsem musel ještě na počítače, ze kterých jsem chtěl přes tuto síťovou tiskárnu tisknout, doinstalovat aktuální ovladač tiskárny. Předpokládám, že toto se může model od modelu lišit, ale v případě, pokud jste vše nastavili správně a tiskárna se vám stále nezobrazuje v nabídce tisku, je velice pravděpodobné, že je to právě tím, že počítač postrádá aktuální ovladač dané tiskárny.


Komentáře
Zasílate odpověď ke stávajícímu příspěvku (zrušit).