Na úvod tohoto článku bych chtěl podotknout, že se budu zabývat instalací VMware Workstation player 12 od společnosti VMware. Tato aplikace slouží k vytvoření virtuálního počítače, se kterým jsme schopni pracovat stejně jako s fyzickým počítačem. Mým cílem bude, na OS Windows 10, který mám nainstalovaný v mém počítači, virtualizovat OS Linux distribuci Debian. Samozřejmě, že toto lze i naopak, tedy v OS Linux virtualizovat OS Windows (jakkékoliv jeho vydání). U této varianty jsme však limitováni tím, že k instalaci OS Windows musíme mít platný klíč. Můžeme virtualizovat i macOS, OS X, či různé druhy OS Android. Vždy by jsme však, měli být seznámení s licenční politikou jednotlivých produktů.
Instalace VMware
Z oficiálních stránek stáhneme instalační program Workstation Player (zde). Můžeme si vybrat, zda budeme VMware instalovat na Linux či Windows. V mém případě, tedy Windows. Stažený soubor spustíme, přivítá nás klasický instalační průvodce a provedeme vyžadované kroky instalace:
Musíme zatrhnout, že souhlasíme s licenčními podmínkami (v případě, že tedy opravdu souhlasíme).

V dalším kroku nastavíme, cestu kam chceme VMware nainstalovat, popřípadě necháme defaultní cestu (C:\Program Files\...). Dále můžeme zatrhnout vylepšený ovladač pro klávesnici, tento krok však po instalaci vyžaduje restart PC.

Dále můžeme nastavit, aby se automaticky vyhledávali aktualizace a zasílání anonymních dat společnosti VMware, které pomáhají vylepšit jejich produk na základě odeslaných statistik.

V následujícím kroku zvolíme zda chceme vytvořit zástupce na ploše a ve složce Start Menu.

Nyní už následuje samotná instalace po stlačení tlačítka Install.

Po nainstalování dokončíme instalaci tlačítkem Finish. Po tomto kroku bude vyžadován restart PC, pokud jsme v předcházející části zaškrkli instalaci ovladače pro klávesnici.

Nyní jsme vyzvání, k zadání emailu na který bude Work Station zaregistrován (pro nekomerční využití). V případě komerčního použití je potřeba zadat licenční klíč.
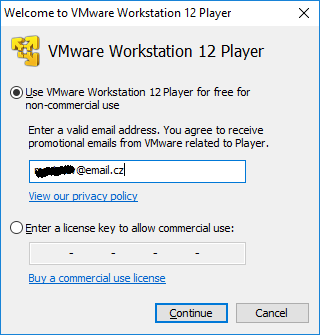
Dokončíme tlačítkem Finish a můžeme VMware spustit. Pokud se vše podařilo pak hlavní okno programu pak vypadá takto:

Jaké jsou výhody virtualizace?
Výhodou je, jak jsem již zmínil na začátku, že nepotřebuji žádné další hardwarové vybavení a jsem jednoduše a efektivně schopen simulovat různé operační systémy a aplikace.
Při vytvoření virtuálního stroje dojde k vytvoření jediného souboru na disku, kde se odehrávají veškeré změny v rámci virtualizace. Myslím tím, že v případě, že dojde k poškození jádra OS v rámci virtuálního stroje, můj počítač na kterém běží prostředí Vmware, to nijak neohrozí. Můžu tak v rámci například Linuxu páchat různé „zla“, a pokusy. V případě, že dojde k nevratnému poškození tohoto virtuálního počítače, jej prostě celý smažu a nainstaluji znova. Nepřijdu tak o žádná data, která mám ve svém PC.
Mám možnost si vyzkoušet různé OS před tím, než se pro některý z nich rozhodnu a nainstaluji jej. Mohu se takto například naučit instalaci a konfiguraci jednotlivých OS. Vyzkoušet si různé zásahy do systému před tím, než je provedu na opravdovém stroji.
A určitě se najde mnoho dalších pozitivních výhod.
V dalším článku se podíváme na to, jak do našeho virtualizačního nástroje nainstalujeme OS Linux - Debian. Na tento článek pak bude následovat instalace a ukázka použití OpenVPN v prostředí Linux.
Autor článku nenese žádnou zodpovědnost za jakékoliv poškození SW či HW při následování tohoto tutoriálu.
 Jelikož už je to nějakou dobu co jsem se nedostal k psaní, tak jsem se rozhodl tentokrát pro trochu komplexnější článek. V tomto článku se budu zabývat instalací virtualizačního nástroje VMware Workstation 12 (pro nekomerční využití).
Jelikož už je to nějakou dobu co jsem se nedostal k psaní, tak jsem se rozhodl tentokrát pro trochu komplexnější článek. V tomto článku se budu zabývat instalací virtualizačního nástroje VMware Workstation 12 (pro nekomerční využití).

Komentáře
Nebyly přidány žádné komentáře.