Instalace GNS3
Tento program doporučuji stáhnout z oficiálních stránek. Program je zdarma a při stažení a instalaci souhlasíte s tím, že jej budete používat na vlastní riziko. Pro stažení se nejspíš budete muset na stránkách GNS3 zaregistrovat, teprve potom Vám bude dovoleno program stáhnout. Jakmile jej stáhnete instalátor Vás provede instalací, při které Vám nabídne instalaci spousty užitečných nástrojů k monitoringu sítě.
OS Junos Olive
Nyní potřebujeme stáhnout dva programy, k tomu, aby jsme byli schopni simulovat běh operačního systému routeru Junos. Je potřeba nainstalovat VirtualBox a samotný image operačního systému. VirtualBox je opět free tool, který stáhnete ze stránek výrobce. Poté jej opět nainstalujte pomocí instalačního průvodce. Můžete klidně použít i jiný nástroj pro virtualizaci.
Dále potřebujeme samotný image Junosu. Jde o Junos Olive 12.1 (simulace OS Junos routeru). Tento software je určen pouze k výukovým prostředkům, není určen pro použití na opravdových strojích!
Pokud máme správně nainstalovaný VirtualBox a stažený image Junosu, pak po dvojkliku na image Junosu se nám otevře nabídka pro otevření tohoto souboru přímo ve VirtualBoxu.
Vybereme možnost Reinicializovat MAC adresy a dáme Import. V hlavním okně VirtualBoxu se nám importovaný obraz zobrazí (již je přednastaven na optimální nastavení, je možno si nastavení doupravit). Nový obraz si nakonujeme, tolikrát, kolik routrů budeme chtít v naší simulaci použít. V mém případě si vytvořím tři klony (simulaci tří OS routerů).
Na každém vytvořeném obrazu je třeba zkontrolovat v nastavení zda je zakázána možnost Povolit síťovou kartu. Pokud by nebyla možnost zakázáná, GNS3 při spuštění těchto imagů, bude vyhazovat chybovou hlášku.
Import Junosu do GNS3
Nyní když máme takto připraveny všechny naše OS routerů, zapneme GNS3 a jednotlivé obrazy naimportujeme. Edit > Preferences...
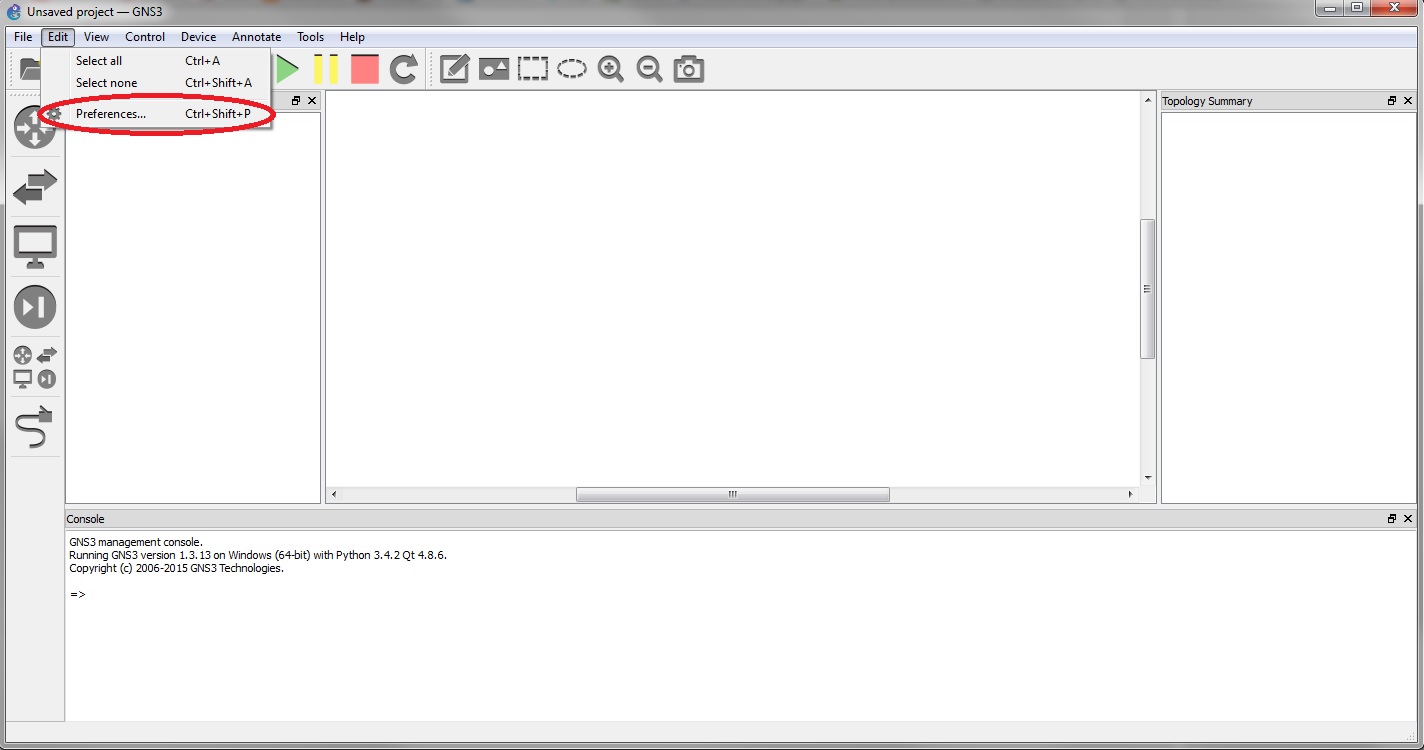
V záložce VirtualBox VMs vybereme New a v novém dialogovém okně vybereme OS, který chceme importovat. Toto provedeme pro všechny vytvořené image a jejich klony. Pak už jen stačí dát OK a změny potvrdit.

Výsledek by měl vypadat nějak takto.

Námi vytvořené virtuální stroje poté najdeme v záložce End Devices. Od tud je pouze přetáhneme na pracovní plochu. Můžeme změnit ikonu z PC na ikonu Routeru ať se nám routery nepletou s koncovými stanicemi. Toto provedeme v záložce Change symbol.

Nyní spustíme virtuální stroje. Pravým tlačítkem vyvoláme možnosti a vybereme Start. Virtuální box otevře a spustí OS Junos v novém dialogovém okně.

Vyvolané okno VirtualBoxu můžeme shodit do lišty, nesmíme jej však zavřít. V GNS3 pravým kliknutím myši můžeme otevřít konzoli přes možnost Console (při instalaci jsme však museli program nechat nainstalovat program superPutty). Pokud ne musíme pracovat v dialogovém okně VirtualBoxu.

Defaultní jméno pro přihlašení je Root. Heslo není nastaveno, takže když nás Junos vyzve k zadání hesla stačí pouze stisknout Enter.
Tento nástroj pro virtualizaci síťových prvků slouží k výcuce. Já jej používám k přípravě na certifikační zkoušku Juniper Networks Certified Associate - Junos (JNCIA - JN0 - 102). Možnosti GNS3 jsou však velmi široké. Vámi nasimulovanou síť si můžete připojit do již stávájící reálné sítě a zjístit tak, jak by se daná zařízení v reálné síti chovala.





Komentáře
Nebyly přidány žádné komentáře.